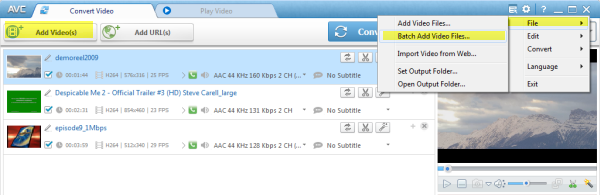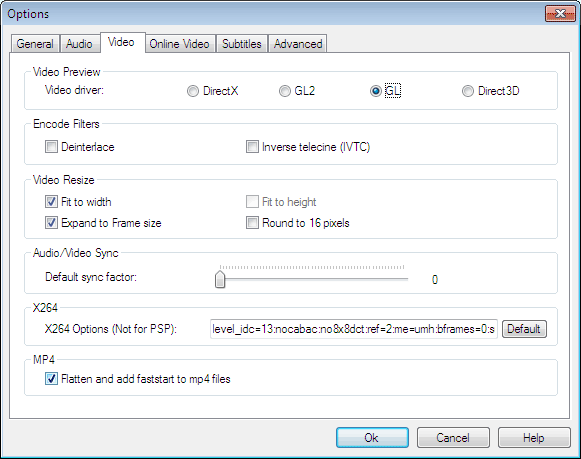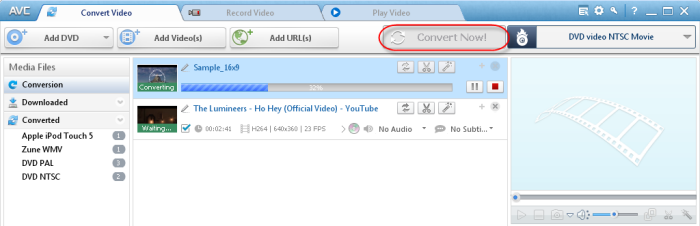Want to enjoy your favorite audible audiobook in the gym or performing mundane tasks around the house or at work? AVCLabs Audiobook Converter makes it convenient to enjoy your favorite audiobooks purchased or rented from Audible, Simply Audiobooks, Audiobooks, Audio To Go, Kitabe.com, Audio Books Corner, AudioQueue, Recorded Books, LibriVox, and more audiobook service provider.
How to Convert Audiobook to MP3 with AVCLabs Audiobook Converter?
AVCLabs Audiobook Converter is an all-in-one AA Converter that can convert any audio books which could be played on iTunes. The conversion is 5X speed fast, and output could be CD Quality. It converts any purchased Audiobooks from iTunes or Audible on MAC OS X to MP3 or AAC files. Besides, it supports batch conversion. You can batch convert DRM protected or unprotected audio books to unprotected MP3 or AAC files with ID tags preserved and chapters kept after conversion.Here the following is a brief guide on how to convert audiobook to mp3 with AVCLabs Audiobook Converter:
Step 1: Download and Install AVCLabs Audiobook Converter
Click the Download button below to download and install AVCLabs Audiobook Converter. There is 1 minutes limitation on the output videos in free trial version. If you feel satisfied with the performance of AVCLabs Audiobook Converter, please click the Buy now button to buy a lifetime license to unlock the time limitation.Free download AVCLabs M4V Converter Plus or buy a license at $34.95
Step 2: Select Audible Audiobook to Convert
Click Add button, all the audiobook in your iTunes Library of Audio Book will be listed. You could select some of audiobooks, or search audiobooks according the information such as All, Artist, Album, Composer, Song in the Search box, then select your desired audiobooks,click "OK".
Step 3: Set Preferences of AVCLabs Audiobook Converter
You may set the preference of your output files, by click menu "Audio Book Converter -> Preferences...".
Cover existing file after converting: Check it, when you convert an audiobook file once again, the new converted file will convert the existing converted file, please be cautious.
Remove original file after split: Check it, you will lose the source audiobook after splitting, but before converted it is exist, please be cautious.
Automatically check update on startup: Check it, you will automatically check update on startup every time, please choose it as like.
Step 4. Start Converting audible audiobook to MP3
Make sure the audible audiobooks in the file list, then press Convert button or click the menu Control->Start Converting. If you want stop converting, please click Stop.
Step 5. Split audible audiobook file into chapters
1) Set the Split settings in Preferences as you desired.2) Select audible in the file list, press Split button and then enter split interval, audible will be split to your desired several parts.