One important thing about playing MP4 video file as progressive download is that the moov atom needs to be located at the beginning of the file, or else the entire file will have to be downloaded before it begins playing. The moov atom is a part of the file that holds index information for the whole file. Any Video /DVD Converter new version add Flatten and add faststart to mp4 file option to play back mp4 video in the stream way. With this function, the moov atom is located at the beginning of the file which can let the video begin playing before the entire video will to be downloaded.
Here the following is a brief guide on how to enable MP4 streaming.Step 1 : Add video to the program.
Click Add Video button or go to menu File > Add Video Files to select your desired video clips from your hard drive. Press Ctrl or Shift to select more than one video at one time in file folder. Or go to menu File > Batch Add Video Files to add video clips from single or multiple folders. After you add desired videos, all of them will be displayed on the middle panel with their detailed information, including duration, format and size, etc.
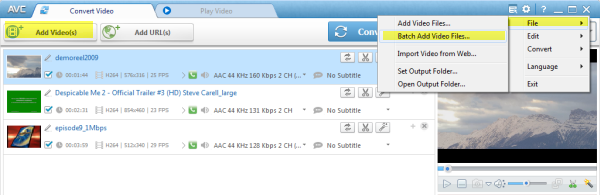
Step 2 : Choose MP4 output format.
Please unfold Output Profile, choose MP4 output format from the list, you can unfold Video Files, and then choose Customized MP4 Movie(*.mp4) or other mp4 format according to your needs.
Step 3 : Check Flatten and add faststart to mp4 file option.
Before you click Convert button, please check Flatten and add faststart to mp4 files under Options-->--Video, you can produce MP4 files to upload to online video-sharing website, and the video will be played right away before the entire video has been downloaded from the website. For MP4 FastStart fixes the files so they can be streamed. It adjusts the MP4's metadata to allow for Flash players to play them right away (Fast Start), while it is downloaded from the website.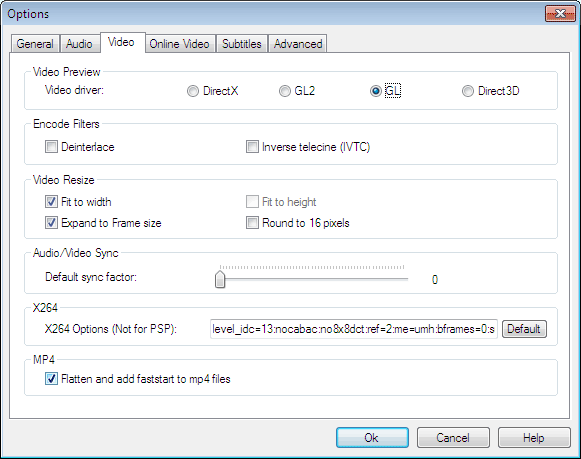
Step 4 : Click Convert button to start encoding videos.
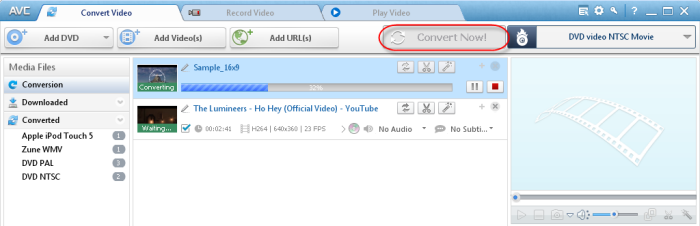
Step 5 : Upload converted mp4 videos to the online video-sharing website
After you have finished convert the video, you can click Output Folder to find the converted videos. Now you can upload the converted mp4 videos to the online video-sharing websites. While the video has been uploaded to the website, the video can be played before the entire video will to be downloaded.If you want to learn more about this program, please view the following website:http://www.avclabs.com/
No comments:
Post a Comment